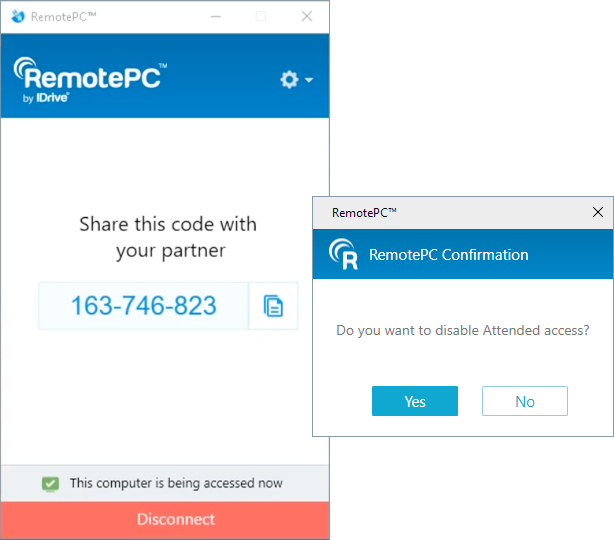For Attended Access |
|
|
If your question is not addressed below, please contact us through our support form and we'll get back to you shortly. | |
| What is attended access? | |
| How do I configure my computer for attended access? | |
| How should I start an attended access session with my partner? | |
| Can I switch between admin and non-admin mode during an ongoing session? | |
| Can I disconnect an ongoing attended access session? | |
Attended access enables you to access your partner's computer from anywhere just by entering a simple session code shared by them.
To configure your computer for attended access,
- Download and install the RemotePC attended access host set up on your computer.
- Once installation is complete, the 'Enable Attended Access' window will open and a 9-digit session code will be generated.
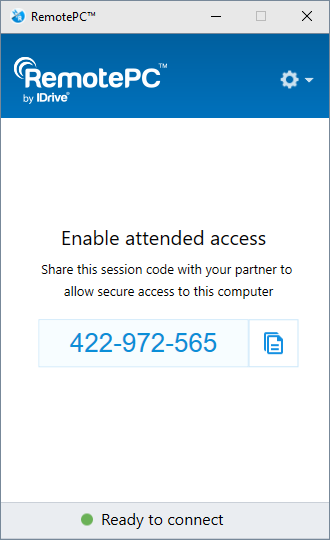
- Copy and share the session code with your partner to allow secure access to your computer.
End-users can enter the shared code in their RemotePC desktop or web application to access your computer remotely.
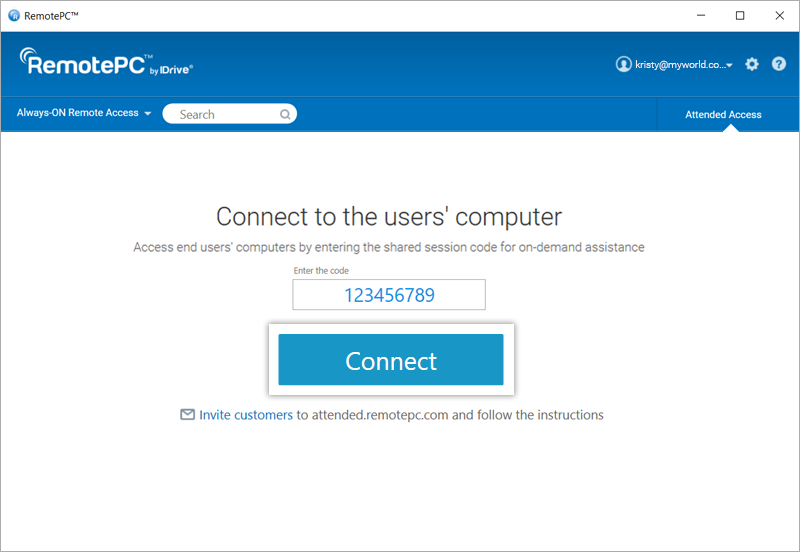
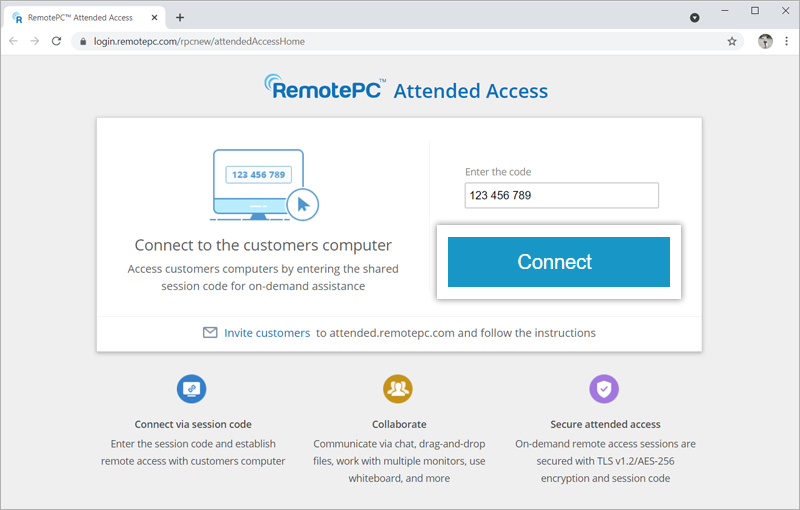
Before establishing a remote session with your partner, you must receive a session code from them. To receive code,
- Sign in to your RemotePC™ account from the desktop or web application.
- Click 'Attended Access'.
- Click 'Invite customers'.
- Modify the default email content as required.
- Enter the recipient email address and click 'Send'.
Alternatively, you can copy the invite and share with your partner.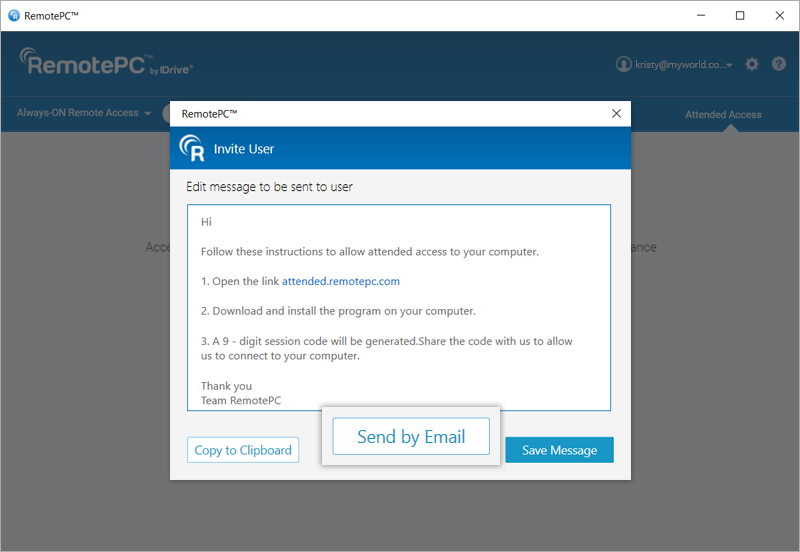
An email will be sent to the users with instructions to set up attended access.
To establish an attended access session after receiving code,
- Click 'Attended Access'.
- Enter the code shared by your partner.
- Click 'Connect'.
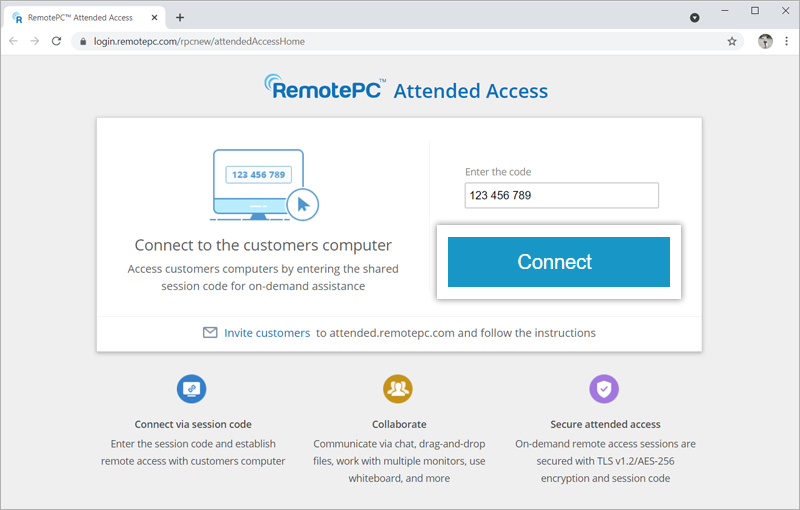
You can now access and use the computer of your partner under their supervision.
Yes, while accessing the remote computer, you can switch to the admin mode without disconnecting the session.
To switch to the admin mode during a session,
- In the menu bar, click 'Actions' > 'Reconnect as Admin'.
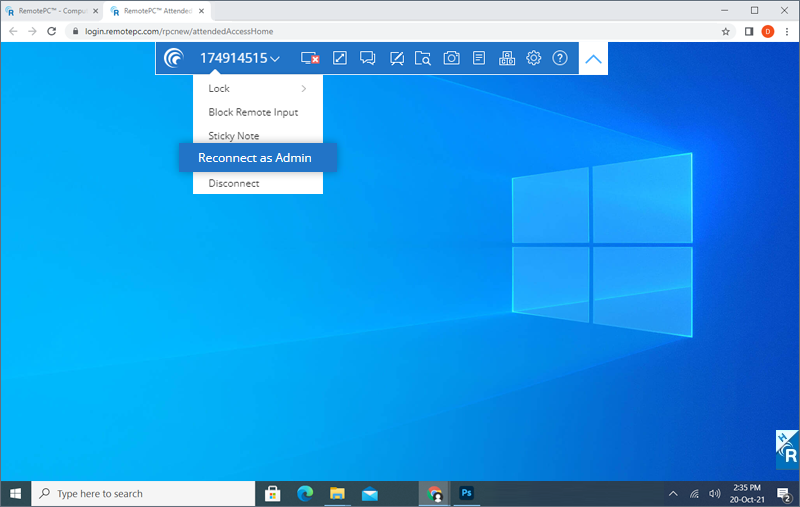
- In the pop-up, select any of the two options - 'Enter credentials by technician (you)'' or 'Enter credentials by remote user'.
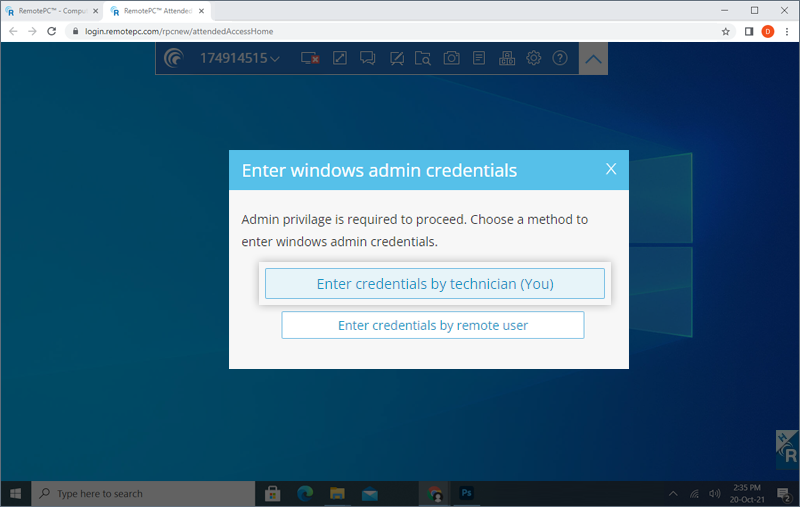
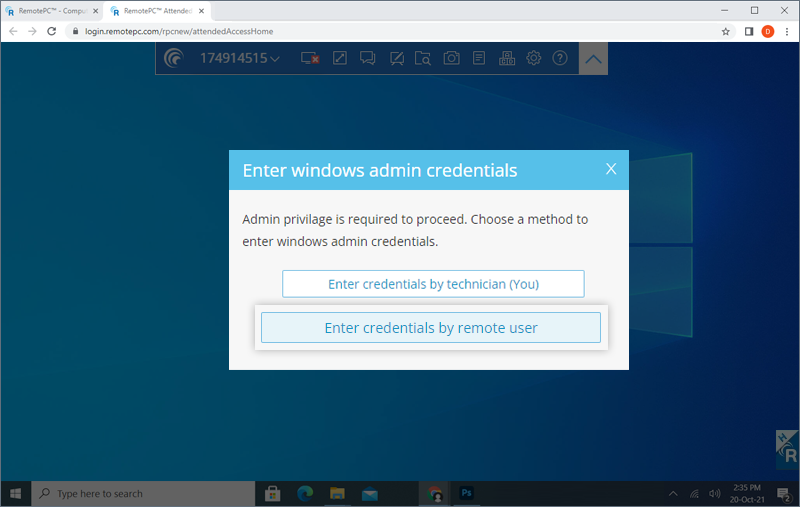
- If you choose 'Enter credentials by technician (you)', then provide the Windows admin credentials for the remote computer and click 'OK'. If you choose 'Enter credentials by remote user', the remote user must provide the Windows admin credentials.

- The remote user will get a confirmation message. Once the user confirms it, you will be able to access the remote computer as an admin.
Yes, you can disconnect the session whenever you want. To disable an ongoing attended access session, click 'Disconnect'.
Note: It is recommended that the user should remove the RemotePC attended access host set up from their computer after disconnecting the session to ensure that their computer cannot be remotely accessed by anyone without their permission.